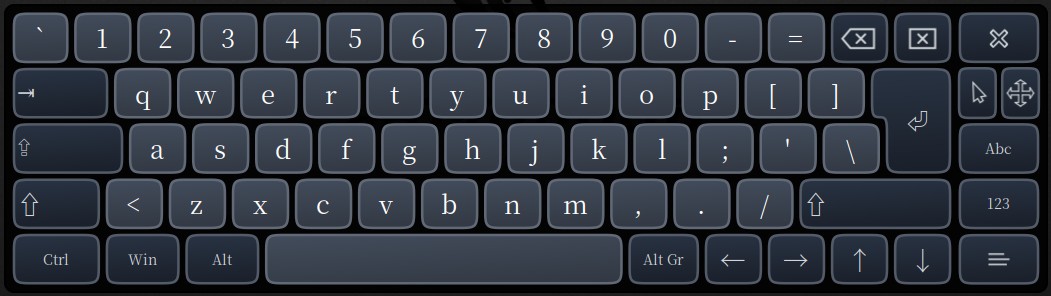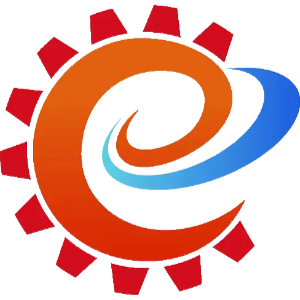免责声明
|
Caution
|
本文内容仅为交流目的,不保证在任何情况下均可达到预期效果,同时所涉及操作存在一定风险,因此造成的任何损失本人概不负责,请在继续操作前慎重考虑。 此外,请务必对数据进行备份,以免造成不必要的损失。 |
写在前面
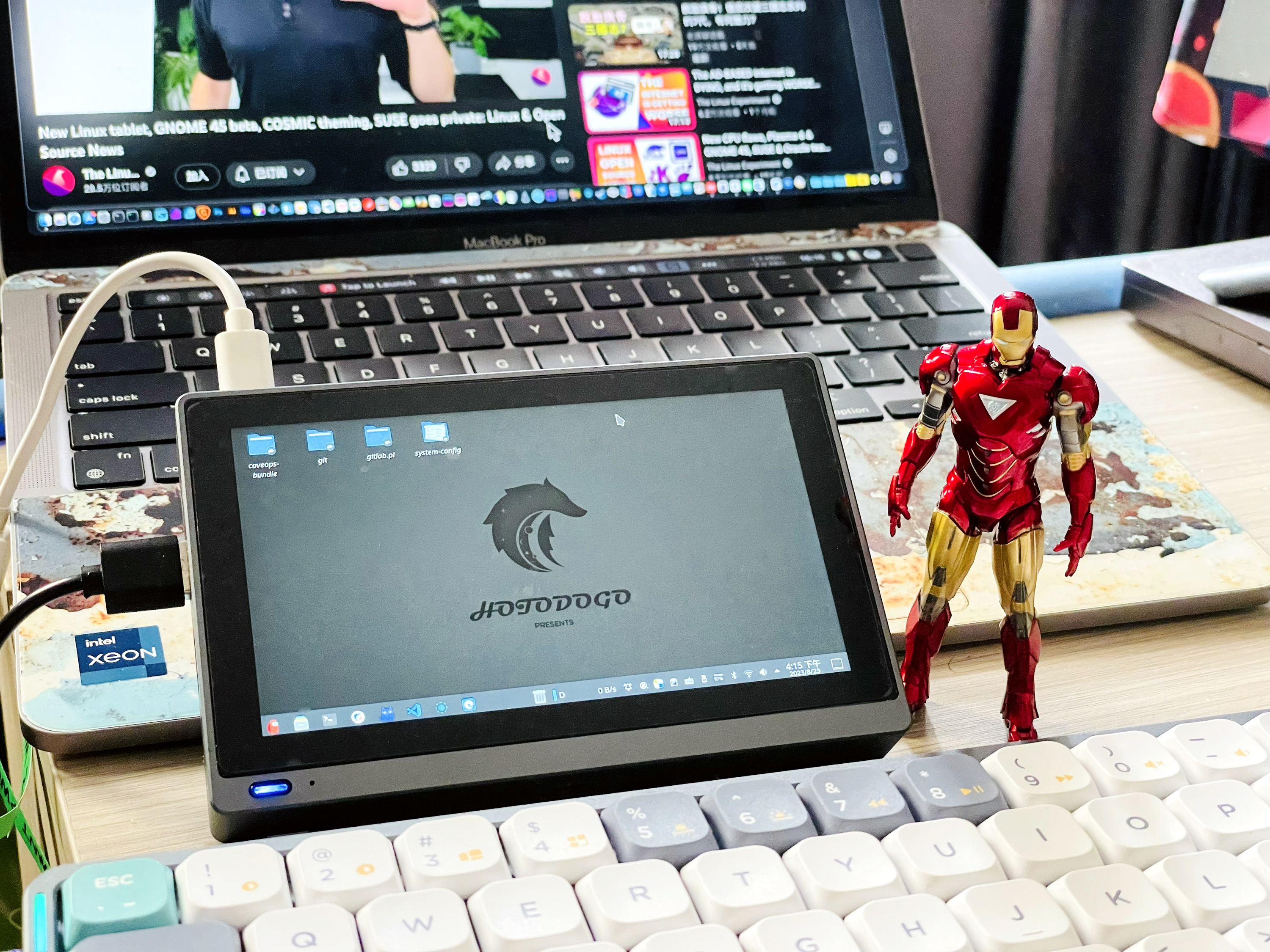
最近入手了一台高乐 Gole 1 Pro 小主机,自带了 5.5 英寸触摸屏和电池,十分小巧便携。
由于小主机没有自带风扇,所以为了降低发热,我分出 60GB 安装了 Kubuntu。其实系统的安装过程并没有什么特别,但安装之后存在一些重要的问题,需要手动解决,记录如下文。
Linux 下具体的问题表现为:
没有
WiFi没有声音,但耳机可用
始终显示
“未在充电”界面是旋转显示的状态
问题修复
相关文件和包均已上传到 gitee 仓库:
sudo apt install git
git clone https://gitee.com/meniny/gole-1-pro-linux-fix.git
cd gole-1-pro-linux-fix/|
Caution
|
虽然已经附带离线的内核以及网卡驱动、蓝牙驱动源代码等,但并没有附带编译工具、 淘宝可以很容易找到 |
画面旋转
首先是屏幕旋转的问题,登录后桌面的旋转可以在设置中的显示设置中进行配置,各种桌面环境中都大同小异,这里就不赘述了。
比较重要的是登录界面旋转和触摸屏旋转。
登录界面
由于我使用的是 Kubuntu,因此默认使用 sddm 作为 Display Manager。
那么,首先我们确定一下显示器的名称:
xrandr输出的结果显示:
Screen 0: minimum 320 x 200, current 1280 x 720, maximum 16384 x 16384
DSI-1 connected primary 1280x720+0+0 right (normal left inverted right x axis y axis) 0mm x 0mm
720x1280 60.00*+
1280x720 60.00
960x720 60.00
...这里记录 DSI-1 即可,接下来编辑 sddm 配置来旋转登录界面:
sudo nano /etc/sddm.conf加入下面的内容,如果 [X11] 已经存在,则加入到已存在的组中即可:
[X11]
DisplayCommand=/usr/share/sddm/scripts/Xsetup继续编辑 /usr/share/sddm/scripts/Xsetup 文件:
sudo nano /usr/share/sddm/scripts/Xsetup加入下面的内容:
xrandr --output DSI-1 --rotate right安装完成之后需要重启系统生效。
其他
DM的旋转方法其实也大同小异,可以到rotate lightdm,rotate gdm等。
触屏操控
接下来,你会发现触摸屏的操作是不正确的,点击与实际响应的位置不一致。
那么首先我们确认一下触屏设备的名称:
xinput -list可以很明显的找到触屏设备,也即 Goodix Capacitive TouchScreen:
⎡ Virtual core pointer id=2 [master pointer (3)]
⎜ ↳ Virtual core XTEST pointer id=4 [slave pointer (2)]
⎜ ↳ BY Tech Air60 id=9 [slave pointer (2)]
⎜ ↳ Logitech MX Master 3 id=11 [slave pointer (2)]
⎜ ↳ Telink Wireless Receiver Mouse id=14 [slave pointer (2)]
⎜ ↳ Telink Wireless Receiver Consumer Control id=17 [slave pointer (2)]
⎜ ↳ Goodix Capacitive TouchScreen id=20 [slave pointer (2)]
⎣ Virtual core keyboard id=3 [master keyboard (2)]
↳ Virtual core XTEST keyboard id=5 [slave keyboard (3)]
↳ Power Button id=6 [slave keyboard (3)]
↳ Video Bus id=7 [slave keyboard (3)]
↳ Telink Wireless Receiver System Control id=8 [slave keyboard (3)]
↳ BY Tech Air60 id=10 [slave keyboard (3)]
↳ Logitech MX Master 3 id=12 [slave keyboard (3)]
↳ Intel HID events id=13 [slave keyboard (3)]
↳ Intel HID 5 button array id=15 [slave keyboard (3)]
↳ Telink Wireless Receiver id=16 [slave keyboard (3)]
↳ Telink Wireless Receiver Consumer Control id=18 [slave keyboard (3)]
↳ BY Tech Air60 id=19 [slave keyboard (3)]
↳ Goodix Capacitive TouchScreen id=21 [slave keyboard (3)]
↳ AT Translated Set 2 keyboard id=22 [slave keyboard (3)]接下来我们需要编辑 ~/.profile 文件:
nano ~/.profile在文件末尾加入下面的命令:
# Rotate TouchScreen to Right
xrandr -o right
xinput set-prop 'pointer:Goodix Capacitive TouchScreen' 'Coordinate Transformation Matrix' 0 1 0 -1 0 1 0 0 1保存后,执行 source ~/.profile 即可生效。
如果有兴趣,可以阅读 Ubuntu Wiki 文档 了解其背后的逻辑。
横竖切换
现在触摸屏可以正常工作了。如果希望随时切换横竖屏的话,我们需要创建两个脚本:
nano ~/landscape.sh#!/bin/sh
# Rotate TouchScreen to Right
xrandr -o right
xinput set-prop 'pointer:Goodix Capacitive TouchScreen' 'Coordinate Transformation Matrix' 0 1 0 -1 0 1 0 0 1nano ~/portrait.sh#!/bin/sh
# Rotate TouchScreen back to Normal
xrandr -o normal
xinput set-prop 'pointer:Goodix Capacitive TouchScreen' 'Coordinate Transformation Matrix' 0 0 0 0 0 0 0 0 0并通过 chmod +x ~/landscape.sh/chmod +x ~/portrait.sh 赋予执行权限,以后只需要根据需要运行这两个脚本中的一个,就可以进行横竖屏切换了。
更进一步的,你还可以创建两个图标方便操作:
nano ~/Desktop/landscape.desktop[Desktop Entry]
Name=Landscape
Comment=Rotate the screen of Gole 1 Pro to landscape
Exec=bash -c 'xrandr -o right; xinput set-prop "pointer:Goodix Capacitive TouchScreen" "Coordinate Transformation Matrix" 0 1 0 -1 0 1 0 0 1'
Icon=utilities-terminal
Terminal=true
Type=Application
Categories=Application;nano ~/Desktop/portrait.desktop[Desktop Entry]
Name=Portrait
Comment=Rotate the screen of Gole 1 Pro to portrait
Exec=bash -c 'xrandr -o normal; xinput set-prop "pointer:Goodix Capacitive TouchScreen" "Coordinate Transformation Matrix" 0 0 0 0 0 0 0 0 0'
Icon=utilities-terminal
Terminal=true
Type=Application
Categories=Application;并通过 chmod +x ~/Desktop/landscape.desktop/chmod +x ~/Desktop/portrait.desktop 赋予执行权限,以后只需要根据需要点击桌面上的图标,就可以进行横竖屏切换了。
内核回退
|
Caution
|
截止至本文完成时,最新的稳定内核是 |
sudo apt update
sudo apt --fix-missing install linux-headers-5.15.0-79-generic linux-image-5.15.0-79-generic linux-modules-5.15.0-79-generic linux-modules-extra-5.15.0-79-generic|
Note
|
如果你现在没有网络,或者无法在 |
安装完成之后需要重启系统生效,并且在 GRUB 界面选择 Ubuntu, with kernel 5.15.0-79-generic 启动。
GRUB
默认内核
方便起见可以直接修改 /etc/default/grub 通过 GRUB_DEFAULT=0 来控制默认的内核。
sudo nano /etc/default/grub如果你的情况和我一样,在默认内核的基础上安装了上述的内核,那么 5.15.0-79-generic 很可能是 GRUB 菜单中 第 2 项的第 3 个子项。那么我们需要将 GRUB_DEFAULT=0 改为 GRUB_DEFAULT='1>2',因为所有的序列都是从 0 开始编号的。
完成后务必要执行 sudo update-grub 进行更新。
如果后续安装了新内核,最好确认一下是否需要更改默认内核。
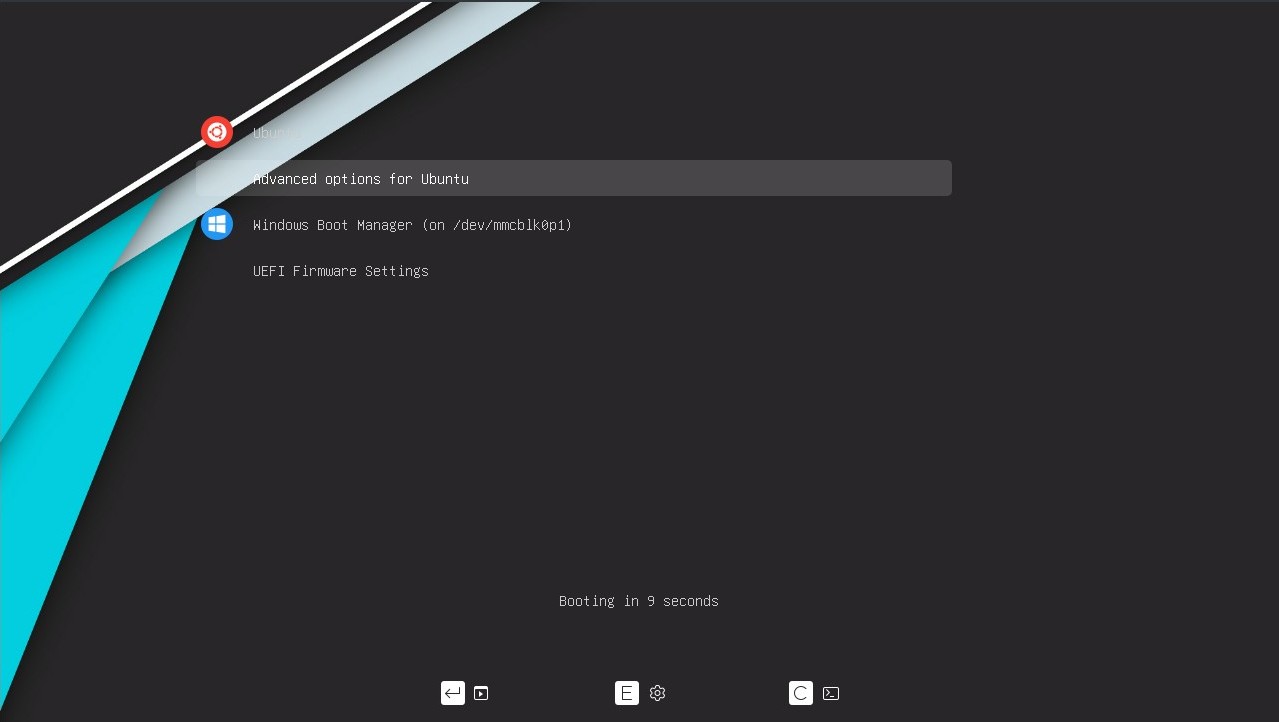
终端旋转
类似的,我们还需要修改 GRUB_CMDLINE_LINUX_DEFAULT、GRUB_CMDLINE_LINUX、GRUB_GFXMODE 来旋转开关机时的终端界面:
GRUB_CMDLINE_LINUX_DEFAULT="video=efifb fbcon=rotate_all:1 quiet"
GRUB_CMDLINE_LINUX="video=efifb fbcon=rotate_all:1 quiet splash"
GRUB_GFXMODE=1280x720,auto完成后需要执行 sudo update-grub 并重启系统生效。
充电状态
如果充电状态或电量显示出现异常,需要安装 `linux-hwe-5.15-headers-5.15.0-79:
sudo apt install linux-hwe-5.15-headers-5.15.0-79|
Note
|
如果你现在没有网络,或者无法在 |
安装完成之后需要重启系统生效,并且在 GRUB 界面选择 Ubuntu, with kernel 5.15.0-79-generic 启动。
无线网络
由于驱动需要自己 make,所以我们需要安装依赖:
sudo apt --fix-missing install gcc bc make build-essential接下来安装 rtl8852BE_WiFi_linux_v1.19.7.0-18-gee24b6aac.20230614_PC:
cd rtl8852BE_WiFi_linux_v1.19.7.0-18-gee24b6aac.20230614_PC/
make -j8
sudo make install
sudo modprobe 8852be安装完成之后需要重启系统生效,并且在 GRUB 界面选择 Ubuntu, with kernel 5.15.0-79-generic 启动。
蓝牙扫描
你可能已经发现,此时蓝牙出现了异常,不能扫描甚至不能启动。现在我们来解决这个问题:
#相对与刚才的网卡驱动目录
cd ../rtl8852be_bt
make
sudo make install
sudo modprobe btusb安装完成之后需要重启系统生效,并且在 GRUB 界面选择 Ubuntu, with kernel 5.15.0-79-generic 启动。
声音播放
当然,首先要确定驱动是否安装正常:
inxi -A如果音频设备的 driver 显示 snd_hda_intel 则正常。
Audio:
Device-1: Intel Celeron/Pentium Silver Processor High Definition Audio
driver: snd_hda_intel
Sound Server-1: ALSA v: k5.15.0-79-generic running: yes
Sound Server-2: PulseAudio v: 15.99.1 running: yes
Sound Server-3: PipeWire v: 0.3.48 running: yes如果没有
inxi可以通过sudo apt install inxi进行安装。
接下来安装 ALSA 相关工具:
sudo apt --fix-missing install alsa-base alsa-utils alsa-tools alsa-tools-gui alsamixergui通过 aplay -l 可以看到我们的音频设备是 Realtek ALC269VB Analog。
**** PLAYBACK 硬體裝置清單 ****
card 0: PCH [HDA Intel PCH], device 0: ALC269VB Analog [ALC269VB Analog]
子设备: 1/1
子设备 #0: subdevice #0
card 0: PCH [HDA Intel PCH], device 3: HDMI 0 [HDMI 0]
子设备: 1/1
子设备 #0: subdevice #0
card 0: PCH [HDA Intel PCH], device 7: HDMI 1 [HDMI 1]
子设备: 1/1
子设备 #0: subdevice #0
...启动 HDAJackRetask:
hdajackretask在出现的 HDAJackRetask 程序界面中:
-
最上方
Select a codec处选择Realtek ALC269VB -
勾选
Internel Speaker一栏的Override -
选择
Line Out (Front)项 -
点击
Install boot override
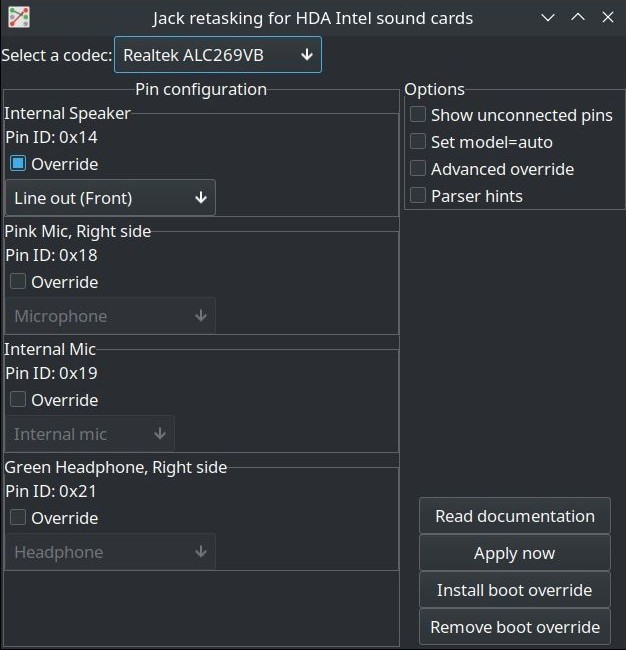
安装完成之后需要重启系统生效,并且在 GRUB 界面选择 Ubuntu, with kernel 5.15.0-79-generic 启动。
|
Note
|
如果仍旧存在问题,可以尝试手动执行 |
扩展 TLDR;
至此,在 Linux (Kubuntu with kernel 5.15.0-79-generic) 环境下的网络、蓝牙、音频、画面等问题已经全部解决。
后续,如果感兴趣的话,在理论上你也可以手动编译内核,并加入正确的驱动。
可以通过以下页面获取资源:
Makefile 示例:
obj-m += thedriver.o
all:
make -C /lib/modules/$(shell uname -r)/build M=$(PWD) modules
clean:
make -C /lib/modules/$(shell uname -r)/build M=$(PWD) clean其它
自动登录
由于 Linux 系统可能没有自带屏幕触摸键盘,因此最好设置用户自动登录,以便在没有键盘的时候也可以登入系统。
便携键鼠
日本品牌 SANWA 的 400-SKB070 折叠键盘是个不错的选择,支持三个蓝牙连接,且自带了一个小型触控板。折叠后仅与一台 iPhone 14 尺寸相当。
当然,缺点也有,这个键盘没有 F1~F12 功能键,也没有 Escape 键,如果比较介意的话你也可以选择 GSKBBT30BK。

另一个推荐是 RII k06 迷你键盘,长度与 Gole 1 Pro 相当,支持蓝牙及 2.4G 双模式,自带触摸板,而且按键齐全。

键盘隐射
题外话,对于没有 Escape 键的问题,可以通过键盘映射来解决,在 Linux 中可以使用 Input Remapper,Windows 中可以使用 PowerToy,macOS 中可以使用 Karabiner Elements。
Made with ♡ in Shenzhen